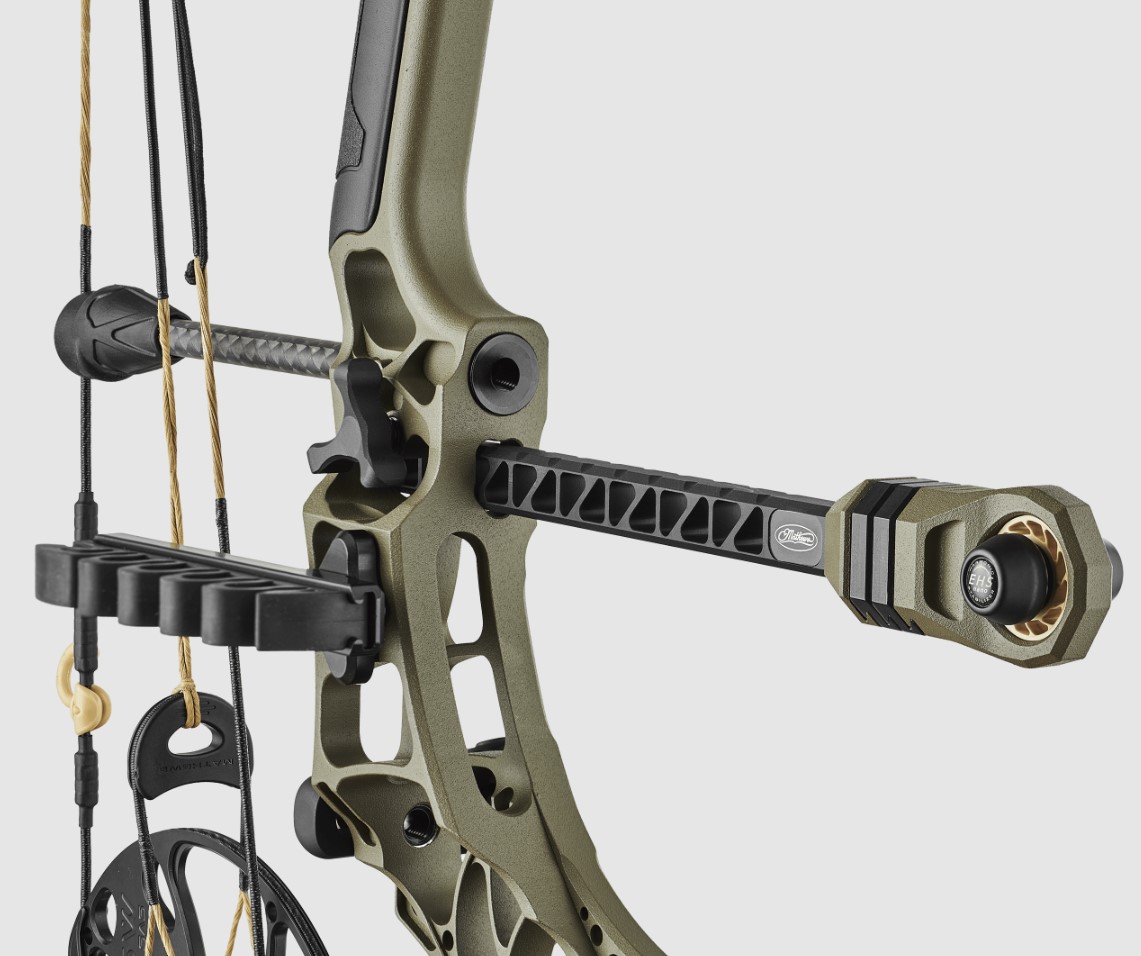How to Use Mac Emoji Keyboard Shortcut Symbol & Command! The Mac Emoji Keyboard Shortcut is Command + Control + Spacebar. This shortcut will open up the Emoji window, allowing you to choose from a wide range of emojis to use in your messages. The Mac Emoji Keyboard Shortcut is Command + Control + Spacebar.
How to Take Mac Emoji Keyboard Shortcut?
The Mac Emoji Keyboard Shortcut is a quick and easy way to insert emojis into documents, emails, and other text-based communications. Press Command + Control + Spacebar on your Keyboard to use the Mac Emoji Keyboard Shortcut. This will open the Character Viewer app, which displays a list of emojis.
You can then click on an emoji to insert it into your text. You can also use the arrow keys to navigate through the list of emojis. To close the Character Viewer app, press the Escape key on your Keyboard.
Mac Emoji Keyboard Shortcut Symbol and Command
The Mac emoji keyboard shortcut symbol is Command + Control + Spacebar. This shortcut will open up the Character Viewer app containing all available emojis.
How to Add emoji keyboard on a Mac to your taskbar
- Open System Preferences. This can be done by clicking on the Apple menu in the top left corner of your screen or searching for it in Spotlight.
- Select Keyboard.
- Select the Input Sources tab.
- Click on the + button at the bottom of the list of input sources.
- Select emojis and symbols from the list.
- Click Add.
- Select the Show Input menu in the menu bar checkbox.
- Now, the emoji keyboard will be available in the menu bar at the top of your screen. Click on it to open the emoji keyboard.
How do you type emojis on Mac the easy way?
Emojis can be a fun way to communicate with friends and family or add flair to your conversations. You can quickly type emojis into your Mac messages and emails if you own a Mac. Here’s how to order emojis on Mac the easy way.
- Open the Character Viewer. This built-in feature of Macs allows you to access emojis and other special characters. To open it, click the Apple icon in the top left corner of your screen, then select System Preferences. Select Keyboard, then click the “Input Sources” tab. Check the box next to “Character Viewer” and click “Done”.
- Select the emoji you want to use. Open up the Character Viewer by clicking the flag icon in the top right corner of your screen. You’ll see a list of categories on the left side of the window. Select “Emoji & Symbols” from the list. You’ll then see a list of all the available emojis.
- Copy and paste the emoji into your message. To do this, click on the emoji you want to use and then click.
The Mac Emoji Overview is an interactive guide to the Mac OS X emoji keyboard and how to use it. It covers the different types of emojis, how to access them, and the various ways to customize them. Additionally, it offers tips on using emojis effectively in messages and provides a list of emoji combinations that can be used to express a range of emotions.