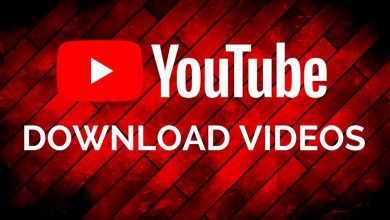Your Mac running macOS Big Sur, your iPhone with iOS 14, and your iPad with iPadOS 14 and later may all seamlessly transition between your AirPods (2nd and 3rd generation) and AirPods Pro (1st and 2nd generation). You must use two-factor authentication and sign in to all your devices using the same Apple ID. For instance, you may answer a call using your iPhone while playing music on your Mac.
Your AirPods will immediately transition from playing music from your Mac to answering a call on your iPhone. Occasionally, your Mac’s screen will display a notice concerning your AirPods. A Connect button would show up when you hover the cursor over the news. Click Connect to specify if you want your AirPods to switch to or remain with your Mac.
Open Bluetooth settings on your Mac while wearing your AirPods to turn off automated switching for your Mac. Choose your AirPods from the list of devices by clicking the Options button. Select When This Mac Was Last Connected after clicking Connect to This Mac. Select Automatically to enable this function once more.
Sync your Mac with AirPods
Ensure your Mac runs macOS Mojave 10.14.4 or later if you use AirPods (2nd generation). First-generation AirPods Pro requires macOS Catalina 10.15.1 like later. MacOS Monterey, like the last, is needed for third-generation AirPods. AirPods Pro (second generation) requires the most recent macOS version.
Your AirPods could be ready to be used on your Mac if you’ve configured them with your iPhone and if your Mac is logged into iCloud using the same Apple ID. Put your AirPods in either ear and choose Mac’s volume control or Bluetooth menu from the menu bar. 1 Select your AirPods from the list after that.
Pair your AirPods using your Mac if they don’t already display in the Bluetooth or volume control menus:
- Select System Settings from the Apple menu on your Mac, then select Bluetooth.
- Ensure that Bluetooth is activated.
- Open the charging case’s cover and insert both AirPods.
- When the status light flashes white, hold down the while on the case’s rear.
- Click Connect after selecting your AirPods from the Devices list.
If the sound is still coming through your Mac speakers, make sure your AirPods are chosen as the external device by clicking the Bluetooth menu or the audio system in the menu bar.
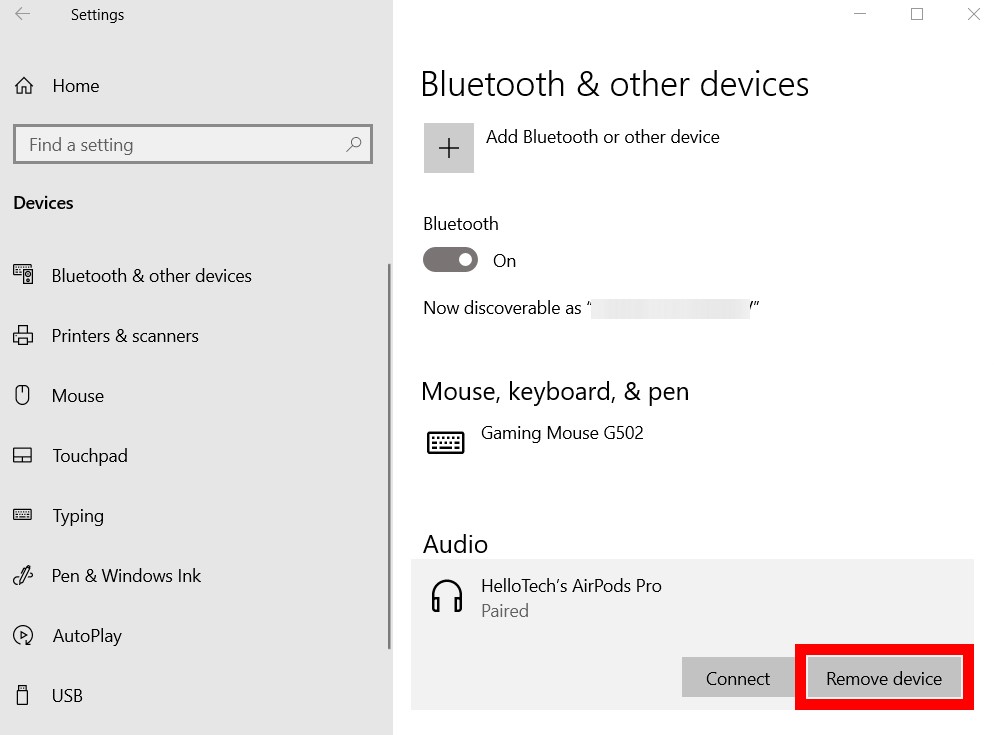
How to link AirPods to a Computer?
Insert your AirPods inside the case, then click and hold the little button on the rear until the status light flickers white. This will connect your AirPods to a PC. The Add a Device window within your PC’s Bluetooth settings should now display your AirPods, where you can click to join and connect.
- Make sure your AirPods are charged and place them in their case.
- Select Settings from the Start menu on your computer. Above the power button is a symbol in the shape of a gear. Additionally, you may enter Options in the Start menu’s search bar.
- Third, choose Devices.
- Verify Bluetooth is switched on at the top of the Bluetooth and other devices section. The switch has to be blue and turned on to the right.
- Choose Bluetooth or another device to add.
- Click Bluetooth within the Add a Device window.
- Remove the AirPods case cover. (If you already have AirPod Maxes, skip this step.)
- When the status lights on the front of the case begin to flicker white, click and hold the little button on the back of the device for a few seconds.
- The listing of devices on the market for pairing your PC should show the AirPods. They could initially show up as Headphones before switching to AirPods after one brief interval.
- Select the AirPods.
- Once the AirPods are connected, Windows will show a success message. Select “Done.” Now, you can use the AirPods to listen to PC audio.
Connecting AirPods to non-Apple devices
With a non-Apple device, you could use AirPods as a Bluetooth headset. You can chat and listen but not utilize Siri.
Follow these instructions to configure your AirPods with just an Android phone or even another non-Apple device: Ensure Bluetooth is turned on on any non-Apple device (on an Android handset, go to Settings > Connectivity > Bluetooth).
Choose one of these:
AirPods or AirPods Pro, depending on the generation: Open the charging case lid with your AirPods inside. Then, for around 5 seconds, until the signal light flashes white, press and hold the while on the rear of the case.
Press and hold the noise mitigation button for roughly five seconds when the status light flashes white on your AirPods Max. Select your AirPods when they appear inside the list of Bluetooth devices.