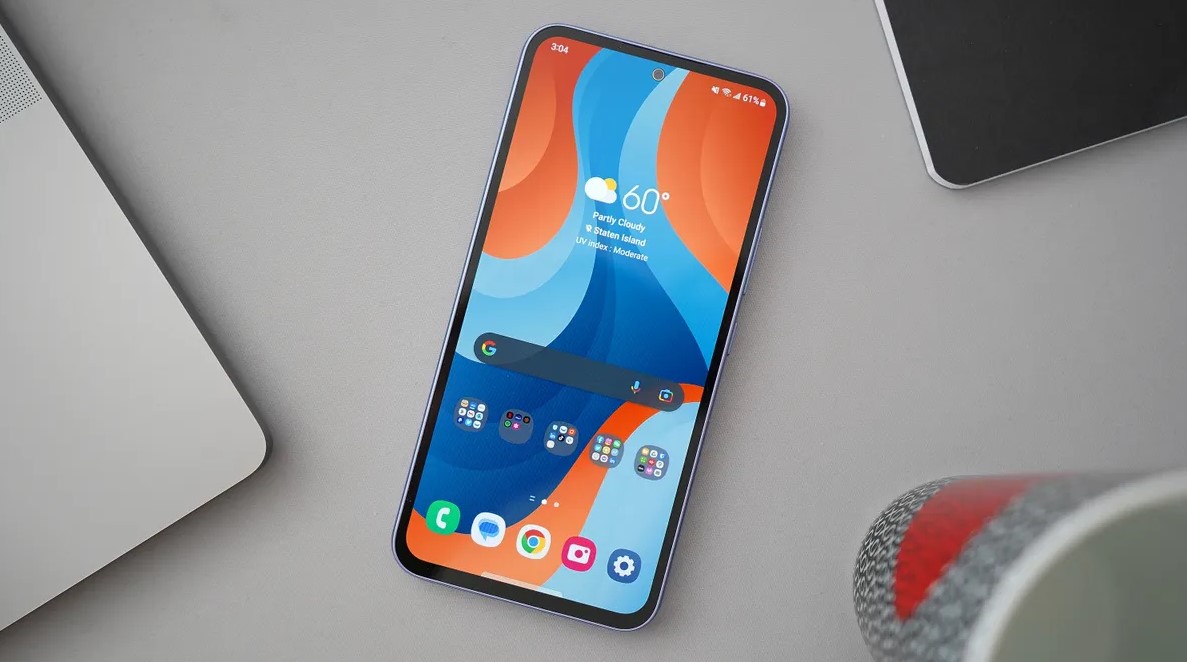Hello, tech-loving friends. We all know that Google will soon focus on Android 15 2024. We are wrapping up security, performance and advanced features for the latest smartphones—Android 15 Internal codename Vanilla Ice Cream. According to Wikipedia, it is set to hit the global market in Q3 2024.
Hello, tech-loving friends. We all know that Google will soon focus on Android 15 2024. We are wrapping up security, performance and advanced features for the latest smartphones—Android 15 Internal codename Vanilla Ice Cream. According to Wikipedia, it is set to hit the global market in Q3 2024.
According to trusted websites and unique sources, it will support Samsung S24 Ultra Android 15. Here, we will discuss step by step how to install Android 15. But please confirm before proceeding with the steps. Make a complete backup of your phone storage to recover from bad situations. Let’s dive into the article to gather the necessary information.
How do you install Android 15 on the Samsung S24 Ultra?
Here, we give you some ideas on how to install Samsung S24 Ultra Android 15 2024. Let’s take a look.
- Download and install the Samsung USB driver first before starting the process.
- Now enable USB Debugging by going to developer options and doing OEM unlock on the Samsung S24 Ultra Android 15.
- To enable Developer Options on your smartphone, go to Settings>About Phone>Software Info and tap on Build Number 10 times.
- Keep doing this until you get a Developer message.
- You will now see an additional menu entry in the Settings menu called Developer Options.
- Once you enable the Developer Options, tap on it, and you will see a screen.
- Now tap on OEM Unlocking and USB Debugging to enable it.
- Tap Enable when you see a popup warning.
- (Sometimes, you may need to unlock the bootloader after enabling OEM opening.)
Once this is done, download the firmware file and Odin App
- Download Stock ROM Android 15 One UI 7 for Galaxy 24 Ultra
- But make sure that no carrier locks your phone bootloader.
- Now, unlock it before proceeding with the firmware installation.
- Once downloaded, please extract it.
Now, download the Odin App.
Once the download is complete, extract the file to your PC desktop and open the Odin..xxx.exe file.
- The Galaxy S24 Ultra smartphone needs to enter download mode to proceed to the next step
To do this:
- The Galaxy S24 Ultra device needs to be switched on.
- Now, turn it back on
- Press “Volume Down + Volume Up” when you see the Samsung logo on the screen
- And connect your mobile to your PC using a USB data cable.
- Press the up button to enter download mode when you get the warning message on your phone screen.
Please go back to your Odin window.
- Select the extracted firmware file corresponding to each button in the Odin app.
- Select the file starting with the CSC file for the CSC button if you want to factory reset while installing stock firmware,
- And make sure F.Reset.The time and Auto Reboot options are checked only in Odin’s Options tab.
- If you don’t want previous data on the Phone, skip the last button in Odin, which is UMS.
If all goes well,
- Click the Start button in the Odin app
- Wait for the flashing process to complete.
- Then the Phone will reboot
- You will get a Pass message from the Odin app confirming the successful firmware installation.