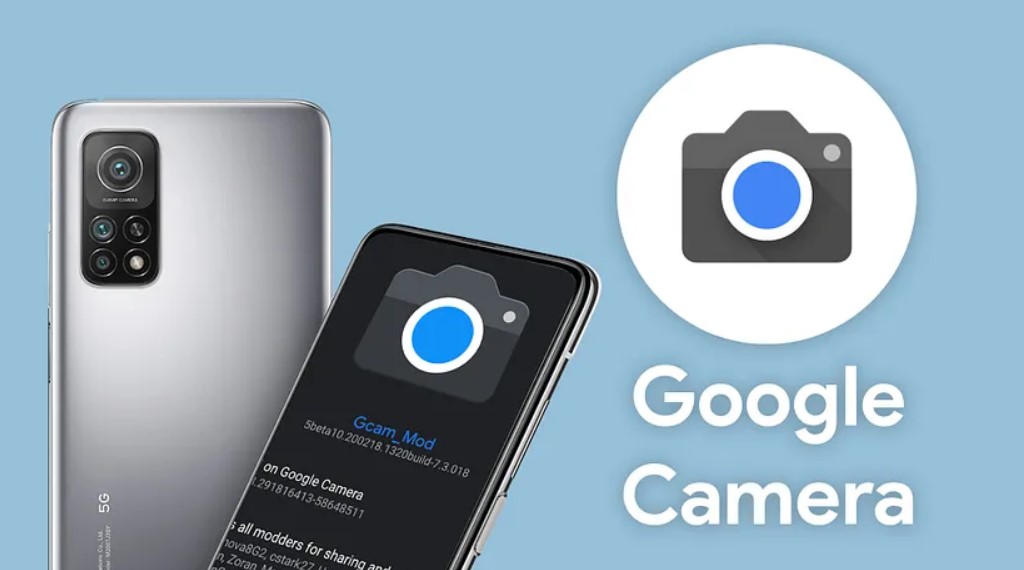
Google Camera App, also known as GCam, is a popular camera application originally developed for Google Samsung Smartphones. It is known for its excellent camera features and can significantly improve the quality of photos and videos taken on your Samsung device. We will discuss in detail how to install it on Samsung phones in this article. Interested people stay tuned and read the article to get useful information.
What is GCam?
GCam or Google Camera is currently the best camera app. GCam enables you to experience advanced photography features that you have never experienced before. Such as dual exposure control, super res zoom, top shot, portrait and long shot, HDR+, motion, night mode, panorama, photosphere, etc. GCam also has built-in AI. It also optimizes you to capture the best moment and best-looking image without your intervention.
GCam Mod for Samsung Phone:
Samsung Galaxy users can easily use Samsung’s camera app. It is mainly based on One UI and offers impressive features. Despite the great functions of the Samsung camera, Samsung users are interested in using GCam Mod to take photos using the interesting features of Google Camera such as HDR+, Night Sight, Astrophotography, and more. For this, you can easily find different GCam mods for Galaxy Smartphones powered by Snapdragon chipset. On the other hand, it can be a tough challenge for users of Samsung devices powered by Exynos processors.
How to Install GCam on Samsung?
All the necessary easy steps to install this GCam app on a Samsung device are listed below in an orderly manner. Let’s take a look.
- First, download any GCam APK version
- Then open the File Manager app and go to the Downloads folder. Install the Google Camera app
- Now tap on the APK file. Tap Allow when a popup message appears to allow unknown sources
- Then install the app. Install the Google Camera app
- Wait a few seconds until GCam APK is installed on your device.
- Finally, you will see an Open button to run the Google Camera app. OK here.
Also, follow the steps below if the app fails to open:
- Open Settings on the phone.
- Navigate to Apps → Tap View all apps. Select the Google Camera app from the list that appears.
- Tap → Storage and cache
- Finally, tap on Clear Storage and Clear Cache.
List of Samsung phones where GCam is available:
GCam is available for many Samsung phones. Here is a list of some devices:
| Samsung Galaxy J5 | Samsung Galaxy S20 Plus 5G |
| Samsung Galaxy Xcover 4 | Samsung Galaxy M30s |
| Samsung Galaxy M53 | Samsung Galaxy Note10 Lite |
| Samsung Galaxy Tab A7 Lite | Samsung Galaxy F52 5G |
| Samsung Galaxy A31 | Samsung Galaxy Z Fold2 5G |
| Samsung Galaxy Tab S8 Ultra | Samsung Galaxy J1 mini prime |
| Samsung Galaxy A52 | Samsung Galaxy Folder2 |
| Samsung Galaxy Z Fold 4 | Samsung Galaxy Xcover6 Pro |
| Samsung Galaxy S8 Active | Samsung Gear S3 classic LTE |
| Samsung Galaxy Note9 | Samsung Galaxy J7 Prime 2 |
| Samsung Galaxy J7 (2017) | Samsung Galaxy Tab A 8.0 (2017) |



